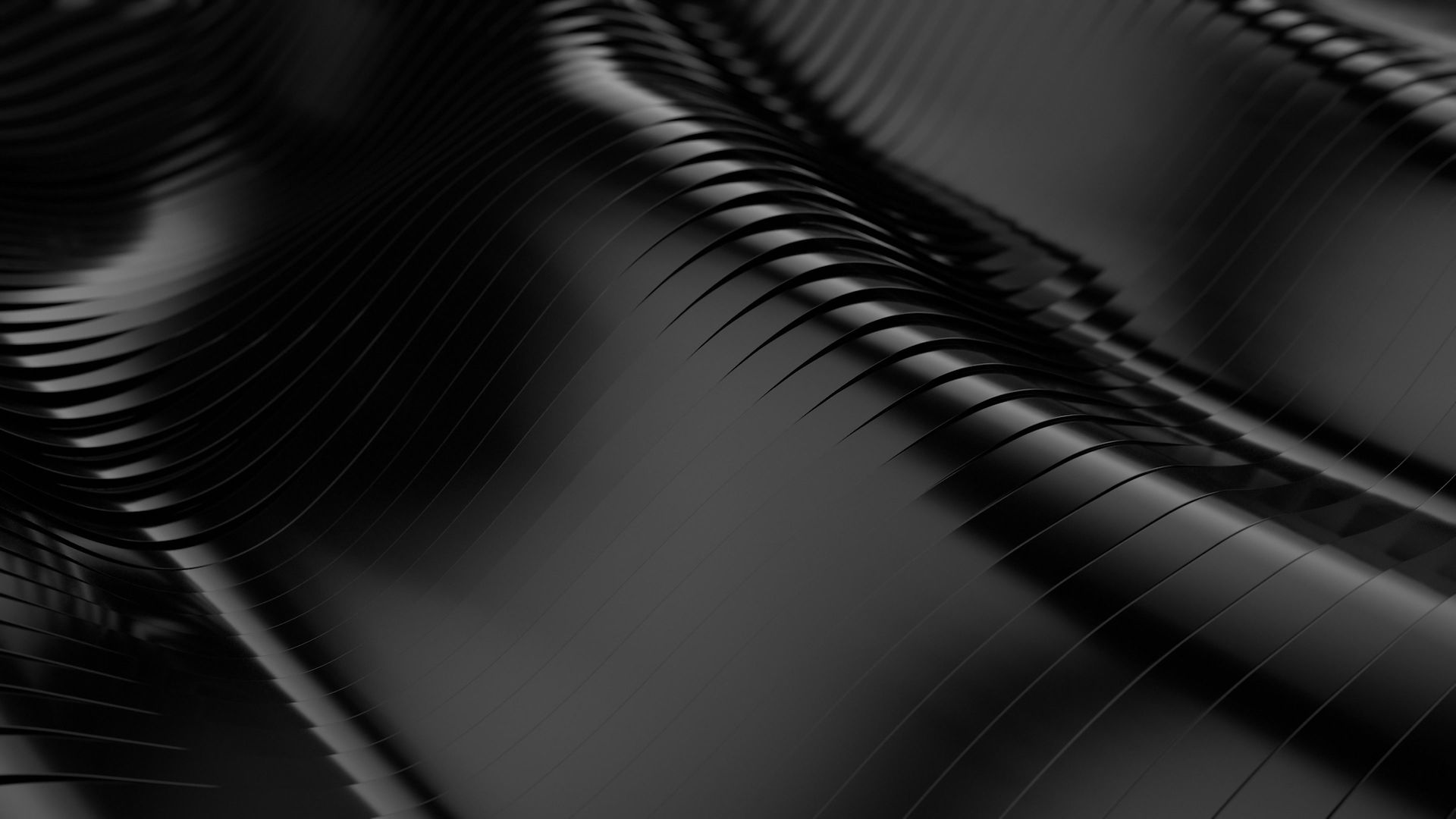


System Recovery Mode
Windows Recovery Mode - MS Windows 10/11 allows a recovery USB Drive to be generated. Manufacturers of pre-built desktops and laptops have their own recovery media embedded into the system, so pressing the F11 key may not work on all PCs as there is no one standard and many manufacturers use F9, F10, or F12 keys to enter recovery mode.
Press the Windows tab and type ‘Recovery Media’ then follow the instructions. Create a bootable USB drive using the Command Line (CMD).
When needed insert ‘Recovery USB drive’, and then restart your computer and press F11 before the MS Windows logo appears.
However, true recovery will put the computer back to its factory state and you will lose data and some programs. If you want to revert and completely clean the computer this option may be appropriate. I also use the ‘system Image’ option as this will back up the data and programs installed.
Various options for recovery.
Enter Recovery Mode using the Start Menu option:
-
The Start menu’s Restart option provides one of the most reliable methods for entering recovery mode. Click the Start button in Windows 10/11.
-
Then click the Power button.
-
Press and hold the Shift key.
-
Then click Restart while holding the Shift key.
-
After that, select Troubleshoot and Advanced options on the blue menu.
Enter Recovery Mode with a bootable USB drive:
-
Users can enter recovery mode with a bootable USB drive that they can install (or reinstall) Windows 10 with.
-
First, users will need to set up the bootable USB drive with the Windows Recovery option or Image file.
-
Users will also need to configure their PCs to boot from USB drives first by adjusting the BIOS or UEFI settings.
-
Thereafter, insert a bootable USB drive into a PC’s USB slot.
-
Turn the laptop or desktop on. Then a Windows Setup window will appear if the PC is configured to boot from USB drives.
-
Click Next on the Windows setup window.
-
Select the Repair your computer option.
-
Then select Troubleshoot and click on Advanced Options to enter the Advanced Start-up Options menu.
Select the Restart now option:
-
Users can also get to Advanced Start-up Options by clicking the Restart now an option in Settings.
-
Click the Type here to search button on Windows 10’s taskbar.
-
Enter the keyword recover in the search box to find the Recovery option.
-
Click Recovery to open the window shown directly below.
-
Click the Restart now button under Advanced start-up.
-
The PC will restart to the Choose an option menu from which users can select Troubleshoot and then Advanced options.

.jpg)
.png)

Enter Recovery Mode using Command Prompt.
-
The Command Prompt provides another way to access recovery mode. Type cmd in Windows Search and click on Run as an administrator to start Command Prompt.
-
Input the following command and press Enter: shutdown /r /o
-
Click Close on the You are about to be signed out a prompt that appears.
-
Thereafter, select Troubleshoot and Advanced options after the restart.
So, there are few ways users can enter Windows 10’s recovery mode. When users enter the recovery mode, they can then utilise the System Restore, Command Prompt, System Image Recovery, and Start-up Repair utilities.

Create a bootable USB flash drive using CMD.
-
Insert a USB flash drive into a running computer.
-
Open a Command Prompt (CMD) window as an administrator.
-
Type diskpart.
-
In the new command line window that opens, to determine the USB flash drive number or drive letter, at the command prompt, type list disk, and then click ENTER. The list disk command displays all the disks on the computer. Note the drive number or drive letter of the USB flash drive.
-
At the command prompt, type select disk <X>, where X is the drive number or drive letter of the USB flash drive, and then click ENTER.
-
Type clean, and click ENTER. This command deletes all data from the USB flash drive.
-
To create a new primary partition on the USB flash drive, type create partition primary and then click ENTER.
-
To select the partition that you just created, type select partition 1, and then click ENTER.
-
To format the partition, type format fs=ntfs quick, and then click ENTER.